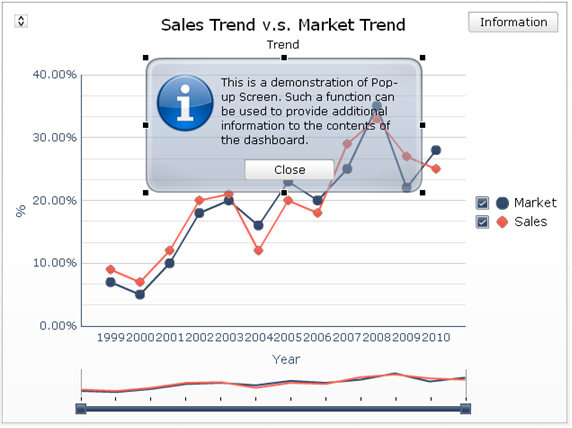建立訊息對話框
對話框
在視窗環境中,對話框因功能之不同可分為:
- 訊息對話框 (Message Dialog)。
- 開啟檔案對話框 (Open File Dialog)。
- 儲存檔案對話框 (Save File Dialog)。
- 版面設定對話框 (Page Setup Dialog)。
- 預覽列印對話框 (Print Preview Dialog)。
- 列印對話框 (Print Dialog)。
- 顏色對話框 (Color Dialog)。
- 尋找對話框 (Find Dialog)。
- 字型對話框 (Font Dialog)。
訊息對話框
訊息對話框用以顯示訊息,可分為:
- 確認對話框 (Confirm Dialog):用以確認訊息,預設含有是、否與取消按鈕。
- 輸入對話框 (Input Dialog):用以輸入資料,預設含有輸入欄位、確定與取消按鈕。
- 訊息對話框 (Message Dialog):用以顯示訊息,預設含有訊息與確定按鈕。
- 選項對話框 (Option Dialog):顯示自定對話框及按鈕樣式。
如下圖所示:
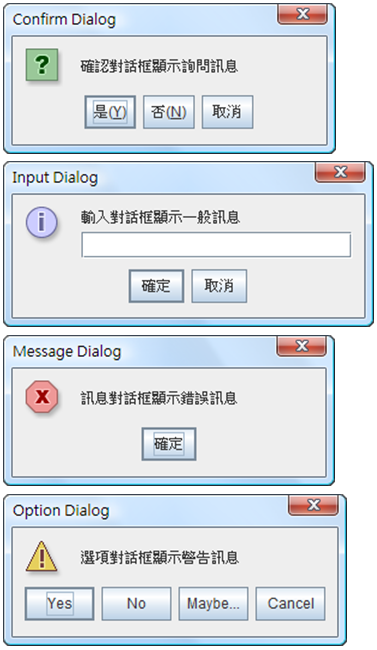
建立訊息對話框
建立訊息對話框的步驟如下:
- 點選「SAP Crystal Presentation Design」圖示以開啟SAP Crystal Presentation Design。
- 選擇「Blank Model」或「檔案」─「新增」選單,新增一空白模型。
- 為在圖表上顯示訊息對話框,首先拖曳「背景」至畫布中,並在「一般」屬性中設定其背景顏色、透明度與框線比例,如下圖所示:
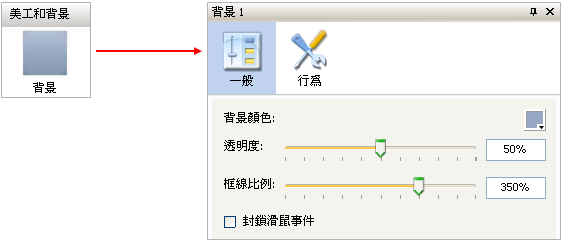
- 接著拖曳「標籤」至畫布中,並在「一般」屬性中輸入相關文字,如下圖所示:
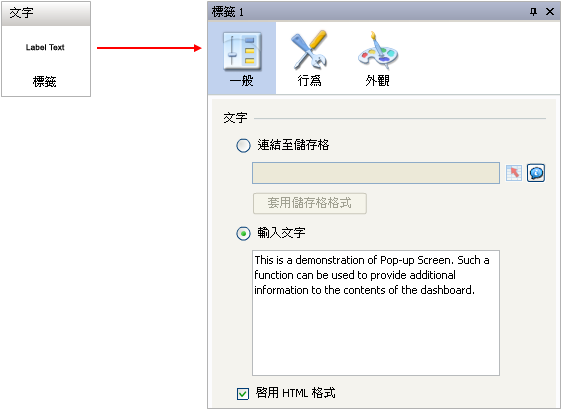
- 接著拖曳「圖像元件」至畫布中,並在「一般」屬性中點選「匯入」按鈕載入圖像檔案,如下圖所示:
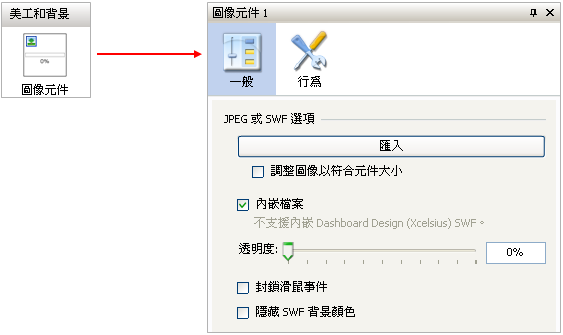
- 接著拖曳「按鈕」至畫布中,並在「一般」屬性中輸入標籤內容,如下圖所示:
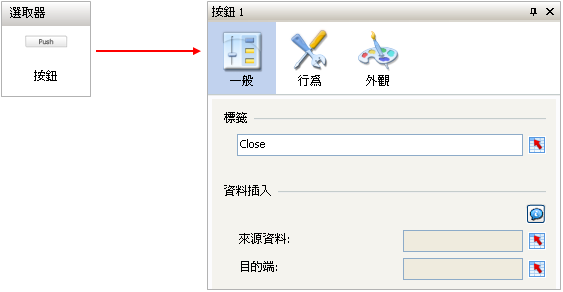
- 由於前述之背景、標籤、圖像元件與按鈕等,均為訊息對話框的一部份,因此需「群組」在一起。在「物件瀏覽器」中,首先以滑鼠選取背景、標籤、圖像元件與按鈕等元件,如左圖所示。接著按滑鼠右鍵選擇「群組」選項,如右圖所示:
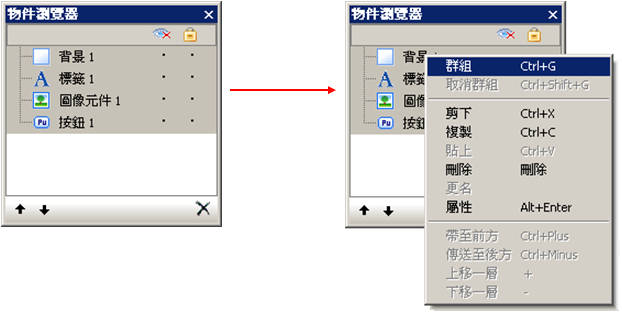
- 待選擇「群組」選項之後,系統將建立一「群組」元件,其下包括背景、標籤、圖像元件與按鈕等,並以階層的方式顯示,如左圖所示。群組後的訊息對話框如右圖所示。此外須將「群組」元件置於最上層。
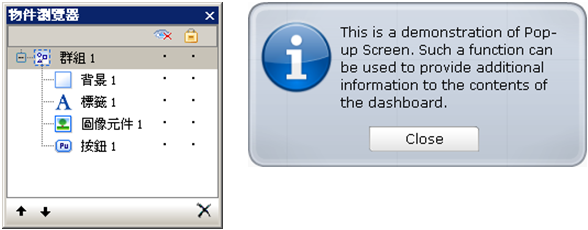
建立按鈕
為以按鈕顯示訊息對話框,拖曳「按鈕」元件至畫布中,並在「一般」屬性中輸入標籤內容,並將按鈕置於最上層,如下圖所示:
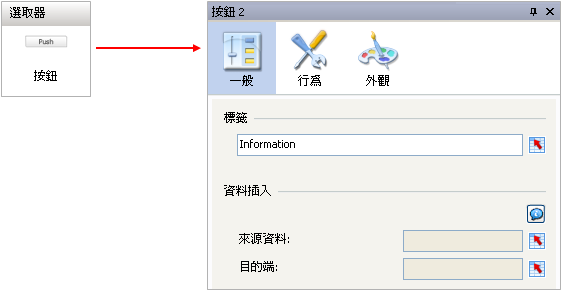
建立圖表
最後依照之前的說明建立任意圖表,其中「群組」與「按鈕」元件均在圖表之上,如下圖所示: