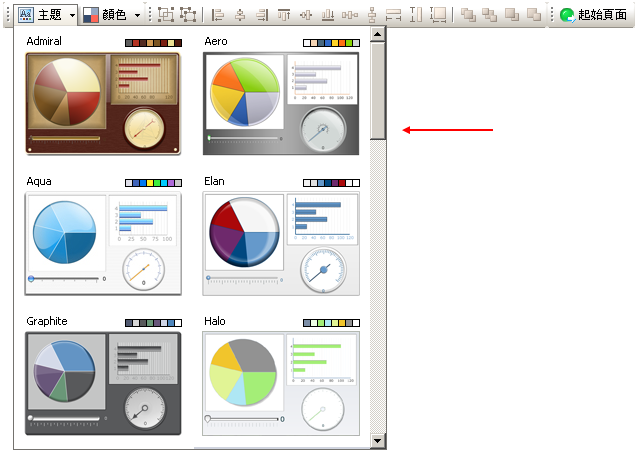設定選擇鈕與圖表屬性
在屬性面板中,分別設定以下屬性以建立內嵌試算表與選擇鈕及圖表元件之資料連結,屬性值可自行輸入或選取內嵌試算表的欄位範圍:
- 一般:設定標題、標籤、資料範圍等。
- 行為:設定動態可視性、縮放、進場效果等。
- 外觀:設定文字字型、顏色、大小等。
設定選擇鈕之一般屬性
在一般屬性中,分別設定選擇鈕以下屬性:
- 標籤:設定選擇鈕標籤選項如Sheet1!$A$2:$A$77。
- 資料插入:選擇插入類型為「篩選的資料列」,來源資料為Sheet1!$A$2:$C$77,目的端為Sheet1!$E$2:$G$24。
- 插入條件:選擇「資料變更與互動」選項。
- 方向:選擇「垂直」選項。
其結果如下圖所示:
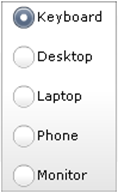
當點選選擇鈕的標籤選項 (則$A$2:$A$77) 時,會將所選擇的資料 (則來源資料的$A$2:$C$77) 放置在目的端的位置 ($E$2:$G$24),藉此成為圖表一般屬性中的數列之值 (Y) 範圍,而產生選擇鈕與圖表互動的效果:
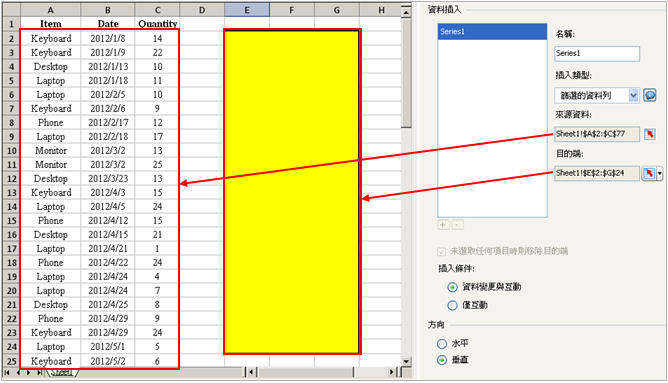
設定選擇鈕之行為屬性
在行為屬性中,分別設定選擇鈕以下屬性:
- 選擇「啟用音效」選項,當以滑鼠點選選擇鈕時,會產生音效。
- 進場效果:選擇「往右下擦去」之類型選項、設定「2」之持續時間 (秒) 選項。
設定選擇鈕之外觀屬性
在外觀屬性中,分別設定選擇鈕以下屬性:
- 配置:設定「標記大小」、「水平邊界」、「垂直邊界」、「透明度」選項。
- 文字:設定選擇鈕標題、標籤之文字字型、顏色、大小。
- 顏色:設定背景、標記之顏色。
設定圖表之一般屬性
在一般屬性中,分別設定圖表以下屬性:
- 圖表:設定圖表標題如Purchases by Date。
- 類別 (X) 座標軸:設定X軸的標題如Date。
- 值 (Y) 座標軸:設定Y軸的標題如Quantity。
- 資料範圍:依數列新增Series1數列,並設定值 (Y) 為Sheet1!$G$2:$G$24 (此處資料內容為空白,在選擇鈕的「目的端」屬性中設定),並選取「主要座標軸」選項。
- 類別標籤:設定圖例標籤如Sheet1!$F$2:$F$24。
如下圖所示:
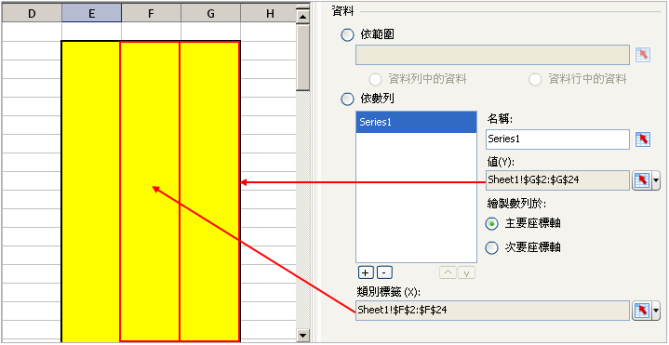
設定圖表之行為屬性
在行為屬性中,分別設定圖表以下屬性:
- 啟用執行階段工具:包括顯示焦點按鈕、顯示重設比例按鈕、顯示比例行為選項。
- 啟用範圍滑動軸:設定開始範圍值、結束範圍值、範圍標籤。
- 縮放:選取「自動 (Y) 座標軸」。
- 圖表動畫:啟用資料動畫。
- 進場效果:選擇「淡入」之類型選項、設定「2」之持續時間 (秒) 選項。
設定圖表之外觀屬性
在外觀屬性中,分別設定圖表以下屬性:
- 配置:選取「顯示圖表背景」、「啟用圖例」選項,並設定繪圖區與標題區域的顯示填色與框線屬性之顏色。
- 數列:設定圖例標籤之形狀、顏色等。
- 座標軸:選取「啟用垂直座標軸」、「啟用水平座標軸」、「顯示主要格線」、「顯示次要格線」選項。
- 文字:設定圖表標題、副標題、垂直與水平座標軸標題、圖例等之文字字型、顏色、大小。
- 顏色:設定背景、標題區域、繪圖區、座標軸標題等之顏色。
除了以設定顏色屬性改變各物件顏色之外,亦可選取「格式」─「主題」選單或工具列的主題按鈕直接設定圖表主題。