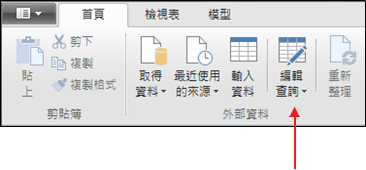匯入Excel試算表
除了自行輸入資料之外,另一種簡單的方式是匯入既有的檔案或資料,Microsoft Power BI Desktop支援60種以上的資料類型,並提供簡單的方法匯入資料。
以下將依序示範如何:
- 匯入Excel試算表。
- 匯入Access資料庫。
- 匯入CSV檔案。
- 匯入Text檔案。
- 匯入XML檔案。
- 匯入網頁資料。
- 匯入資料夾。
Microsoft Power BI Desktop支援以下之Microsoft Excel版本:
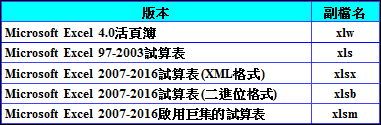
欲匯入Excel試算表,可點選「首頁」→「外部資料」 →「取得資料」的向下箭頭顯示如下圖之選單,接著選擇「Excel」選項,將顯示「開啟舊檔」對話框。或選擇下圖選單之「更多」選項,將顯示「取得資料」對話框,接著選擇「檔案」分類中的「Excel」選項,並點選「取得資料」對話框的「連接」按鈕,將顯示「開啟舊檔」對話框。
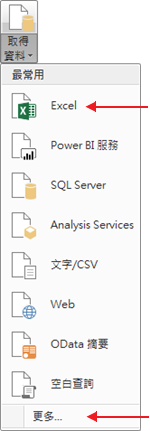
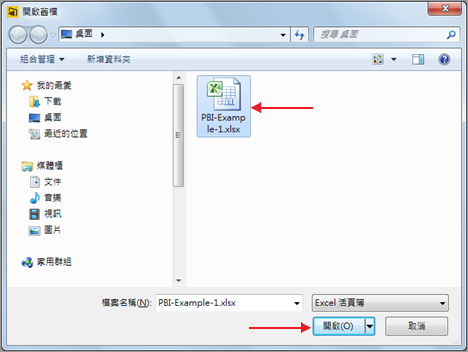
「開啟舊檔」對話框
於「開啟舊檔」對話框中,選擇Excel試算表,並點選「開啟」按鈕,將顯示「導覽器」對話框,如下圖所示。
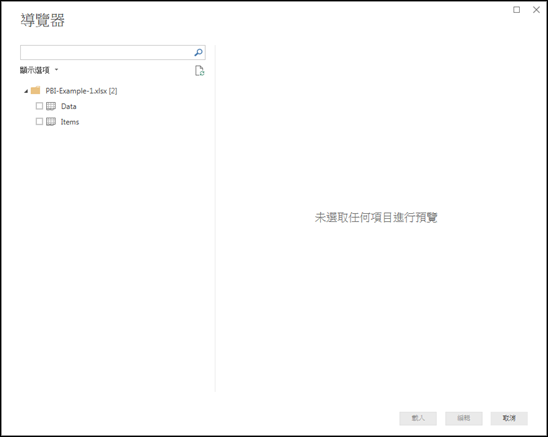
「導覽器」對話框
於「導覽器」對話框左側,將顯示Excel試算表的所有工作表 (Worksheet),以本範例為例,試算表分別包括Data與Items兩個工作表。剛顯示「導覽器」對話框時,由於未選取任何工作表,因此於「導覽器」對話框右側,將顯示「未選取任何項目進行預覽」之說明。若選取左側的工作表,將於「導覽器」對話框右側,顯示工作表預覽畫面,依序顯示各直欄與橫列的資料,如下圖所示。
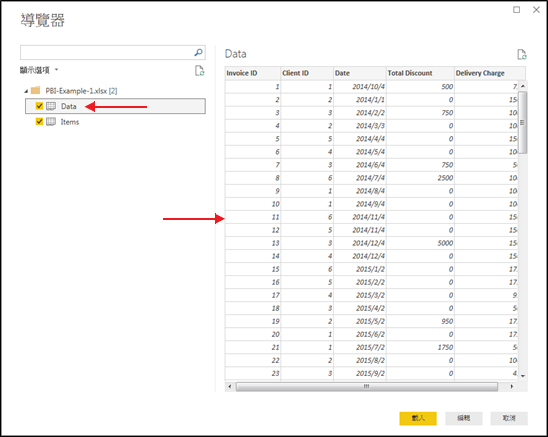
「導覽器」對話框
若點選「導覽器」對話框的「載入」按鈕,將匯入所選取的Excel工作表,並顯示於欄位窗格之中,以樹狀結構的方式顯示工作表與欄位之間的關係,如下圖所示。
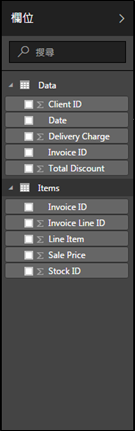
欄位窗格
若點選「導覽器」對話框的「編輯」按鈕,將顯示「查詢編輯器」,以編輯所選取的Excel工作表,如下圖所示。
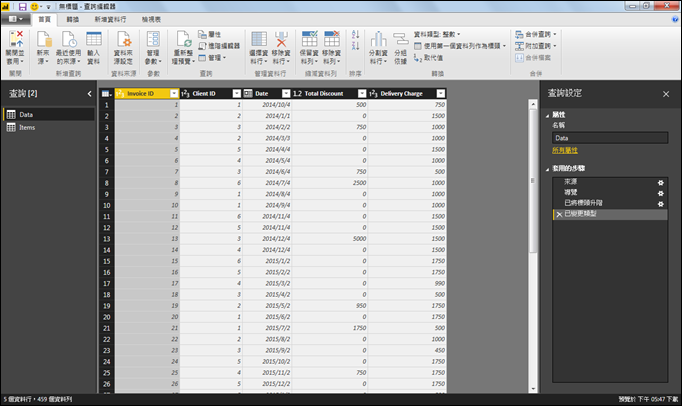
查詢編輯器
若取消編輯並關閉「查詢編輯器」,系統將顯示以下之確認對話框,詢問是否要套用查詢變更。
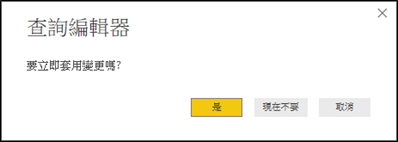
待完成編輯之後,可點選「首頁」→「關閉」 →「關閉並套用」指令按鈕,則將關閉「查詢編輯器」,並顯示以下之「套用查詢變更」對話框,顯示變更進度。
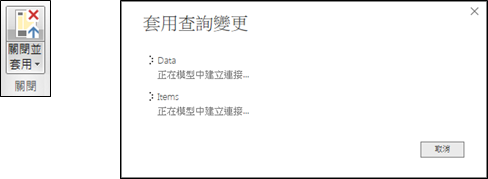
待完成套用查詢變更之後,將匯入所選取的Excel工作表,並顯示於欄位窗格之中,以樹狀結構的方式顯示工作表與欄位之間的關係,如下圖所示。
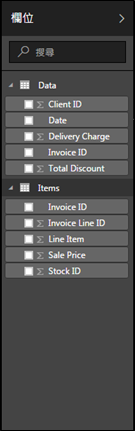
欄位窗格
若點選「首頁」→「外部資料」→「編輯查詢」指令按鈕,將顯示「查詢編輯器」,以編輯所選取的Excel工作表。