工作環境介紹
點選桌面捷徑或開始功能表捷徑,開啟Microsoft Power BI Desktop,首先顯示啟始畫面 (Splash Screen),如下圖所示:
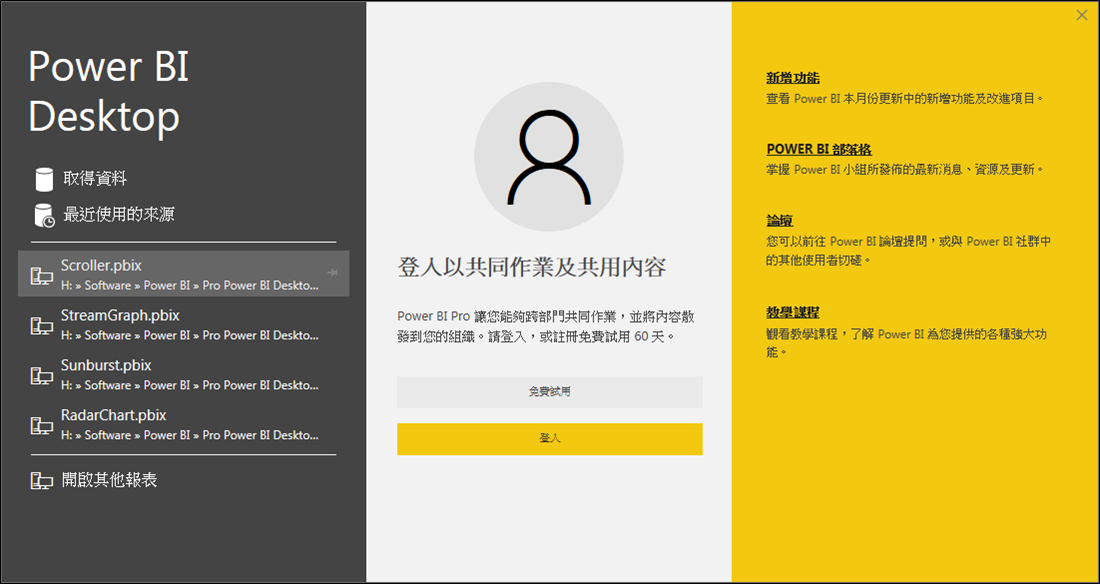
啟始畫面由左至右依序為:
- 預設捷徑:包括取得資料、最近使用的來源、最近開啟的報表、開啟其他報表,其中Microsoft Power BI Desktop的報表檔案之副檔名為.pbix (Power BI XML格式)。
- 登入服務:登入Microsoft Power BI雲端服務,以進行共同作業與共用分享報表。
- 輔助說明:包括新增功能、Power BI部落格、論壇、教學課程。
其中:
- Microsoft Power BI雲端服務的網址為:https://goo.gl/PQLq9Q
- Power BI部落格的網址為:https://powerbi.microsoft.com/zh-tw/blog/
- 論壇的網址為:https://goo.gl/uuaBNg
- 教學課程的網址為:https://powerbi.microsoft.com/zh-tw/guided-learning/
待關閉啟始畫面之後,則顯示Microsoft Power BI Desktop工作環境,如下圖所示:
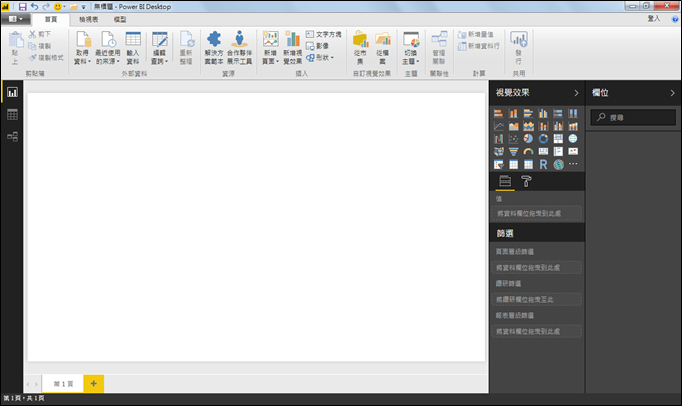
以Microsoft Power BI Desktop建立商業智慧,其步驟依序如下:
- 新增報表。
- 取得資料。
- 塑模資料。
- 視覺化資料/建立圖表。
- 發行圖表。
視窗功能按鈕
視窗最左上角為「視窗功能按鈕」,直接以滑鼠左鍵雙按功能按鈕,則可關閉Microsoft Power BI Desktop工作環境。於功能按鈕上點選滑鼠左鍵,將顯示以下之選單,選項包括還原、移動、大小、最小化、最大化、關閉等視窗動作:
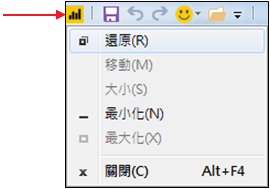
快速存取工具列
視窗功能按鈕旁的工具列,稱為「快速存取工具列」,此工具列位於Microsoft Power BI Desktop工作環境左上方,為操作時最方便的工具按鈕。快速存取工具列之預設按鈕由左至右依序為儲存、復原、重做、傳送意見反應、開啟、自訂快速存取工具列:

若於快速存取工具列以外的功能區上,欲加入其他常用的指令按鈕,可於該按鈕上點選滑鼠右鍵,接著選擇「新增至快速存取工具列」選項:
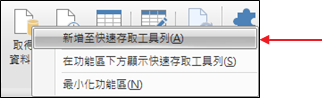
則可將該按鈕新增到快速存取工具列上:
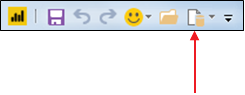
反之,欲移除在快速存取工具列上的按鈕,可於該按鈕上點選滑鼠右鍵,接著選擇「從快速存取工具列移除」選項,則可將該按鈕自快速存取工具列上移除:

快速存取工具列的預設位置為位於功能區的上方,亦可將快速存取工具列安排至功能區的下方:
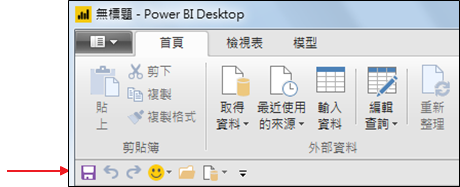
於快速存取工具列上點選滑鼠右鍵,接著選擇「在功能區下方顯示快速存取工具列」選項,則可將快速存取工具列置於功能區的下方:

欲還原時,可於快速存取工具列上點選滑鼠右鍵,接著選擇「在功能區上方顯示快速存取工具列」選項,則可將快速存取工具列置於功能區的上方。
檔案分頁
點選Microsoft Power BI Desktop左上角的檔案分頁,將顯示與檔案相關的選項。選項包括新增、開啟、儲存、另存新檔、匯入、匯出、發行、選項及設定、說明、開始使用、新增功能、登入、結束等。此外,並顯示最近使用的 (報表) 項目,其中報表檔案之副檔名為.pbix。
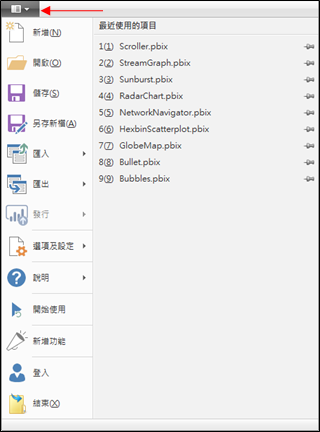
其中:
- 匯入選項:包括 (匯入) Excel活頁簿內容、Power BI範本、來自檔案的自訂視覺效果、來自市集的自訂視覺效果。
- 匯出選項:包括 (匯出) Power BI範本。
- 發行選項:包括發行至Power BI。
- 選項及設定:包括選項、資源來源設定。
- 說明選項:包括取得說明、關於、適用於開發人員的Power BI、送出想法、為您的體驗評分。
點選檔案分頁→「新增」選項,將建立一新的Microsoft Power BI Desktop報表,並顯示一新的Microsoft Power BI Desktop工作環境,其中報表檔案之副檔名為.pbix。
點選檔案分頁→「選項及設定」 →「選項」,將開啟「選項」對話框,選項分為全域與目前檔案兩大類。
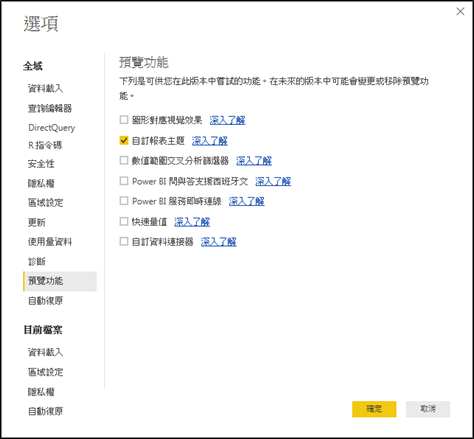
「選項」對話框
全域選項包括:
- 資料載入:設定資料快取的最大值,預設為4096 MB。
- 查詢編輯器:包括版面配置、資料預覽、參數等設定。
- DirectQuery:是否允許在DirectQuery模式中量值不受限制。
- R指令碼:設定Power BI Desktop所使用的R主目錄、R IDE (Integrated Development Environment整合式開發環境)。
- 安全性:是否需要使用者核准新的原生資料庫查詢、設定Web預覽警告層級、將自訂視覺效果加入報表時顯示安全性警告、ArcGIS Maps for Power BI對應。
- 隱私權:設定隱私權等級。
- 區域設定:設定語言,分為目前的安裝語言、一律英文。
- 更新:是否顯示Power BI Desktop的更新通知。
- 使用量資料:是否傳送使用方式資訊給Microsoft,以協助改進Power BI Desktop。
- 診斷:是否啟用追蹤。
- 預覽功能:為Microsoft Power BI Desktop的測試功能,目前包括圖形對應視覺效果、自訂報表主題、數值範圍交叉分析篩選器、Power BI問與答支援西班牙文、Power BI服務即時連線、快速量值、自訂資料連接器等。
- 自動復原:設定儲存自動復原資訊間隔 (預設為每10分鐘)、當關閉而未儲存時是否保留上次的自動復原版本、設定自動復原檔案的位置 (預設為C:\Users\user\AppData\Local\Microsoft\Power BI Desktop\AutoRecovery)。
目前檔案選項包括:
- 資料載入:包括類型偵測、關聯性、時間智慧、背景資料、同時載入資料表等設定。
- 區域設定:地區設定,例如中文 (繁體,台灣)。
- 隱私權:設定隱私權等級。
- 自動復原:是否停止此檔案的自動復原功能。
功能區
「功能區」是Microsoft Office 2010用以取代舊版Office功能表指令與工具列的工具按鈕,讓使用者以簡單的工具按鈕,取代過去舊版Office的功能表指令,Microsoft Power BI Desktop亦沿用此一功能。
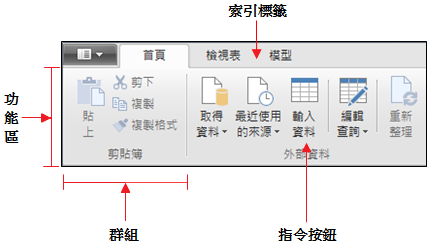
功能區包括三個部份,分別為:
- 索引標籤:現階段可執行的功能,包括「首頁」、「檢視表」、「模型」等索引標籤。選擇索引標籤,可於其下方顯示出該類別內可用的群組及其所屬的指令按鈕。
- 群組:每一個索引標籤內,均包含數個該類別內可用的群組,例如「首頁」索引標籤包括「剪貼簿」、「外部資料」、「資源」、「插入」、「自訂視覺效果」、「關聯性」、「計算」、「共用」等群組。「檢視表」索引標籤包括「檢視表」、「顯示」等群組。「模型」索引標籤包括「關聯性」、「計算」、「排序」、「格式化」、「屬性」、「安全性」、「群組」等群組。
- 指令按鈕:每一個索引標籤的群組內,均包含數目不等的指令按鈕,例如「首頁」索引標籤之「剪貼簿」群組包括「貼上」、「剪下」、「複製」、「複製格式」等指令按鈕。

「首頁」索引標籤

「檢視表」索引標籤

「模型」索引標籤
除了「首頁」、「檢視表」、「模型」等索引標籤之外,另外有些索引標籤需等到選取視覺效果或某物件之後,才會顯示。例如點選「折線圖」視覺效果圖示之後,除了「首頁」、「檢視表」、「模型」等索引標籤之外,並顯示「格式」、「資料/鑽研」索引標籤,此部份屬於「視覺效果工具」類別:

導覽列
「導覽列」(Navigation Bar) 位於工作環境的左側,由上而下依序為「報表」(Report)、「資料」(Data)、「關聯性」(Relationship) 按鈕。當點選導覽列中不同的按鈕時,功能區將顯示不同的索引標籤:
- 當點選「報表」按鈕時,將顯示「首頁」、「檢視表」、「模型」等索引標籤。
- 當點選「資料」按鈕時,將顯示「首頁」、「模型」等索引標籤。
- 當點選「關聯性」按鈕時,將顯示「首頁」、「模型」等索引標籤,但其「模型」索引標籤中的群組與指令按鈕,與「資料」按鈕之「模型」索引標籤中的群組與指令按鈕不同,如下圖所示。

點選「報表」按鈕時之索引標籤

點選「資料」按鈕時之索引標籤

點選「關聯性」按鈕時之索引標籤
當點選導覽列中不同的按鈕時,其右側亦將顯示不同的畫面:
- 當點選「報表」按鈕時,將顯示報表檢視 (Report View) 畫面,由左至右依序為儀表板畫布、視覺效果窗格、欄位窗格。
- 當點選「資料」按鈕時,將顯示資料檢視 (Data View) 畫面,由左至右依序為資料表格、欄位窗格。
- 當點選「關聯性」按鈕時,將顯示關聯性檢視 (Relationships View) 畫面,如同Microsoft Access之「資料庫關聯圖」功能。
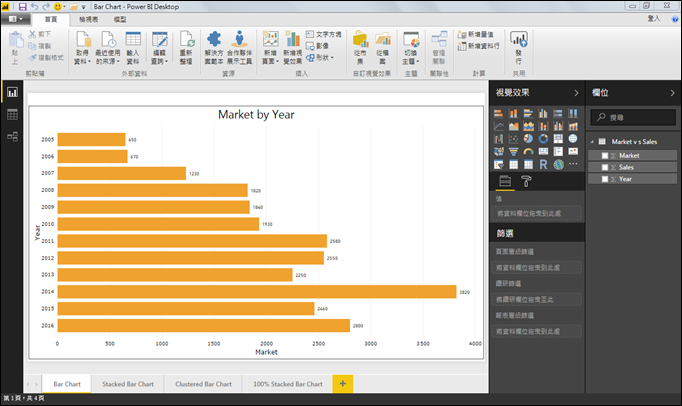
報表檢視 (Report View)
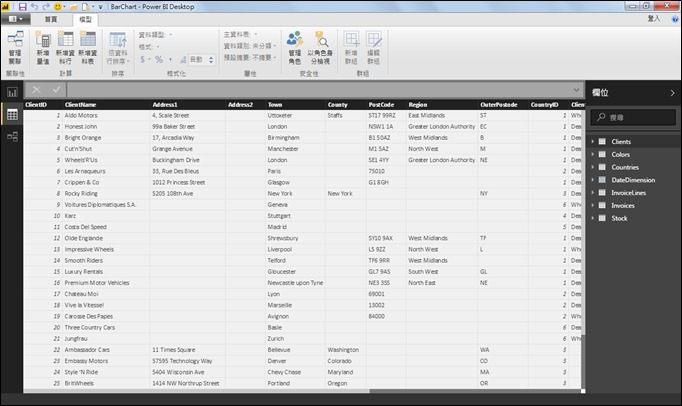
資料檢視 (Data View)
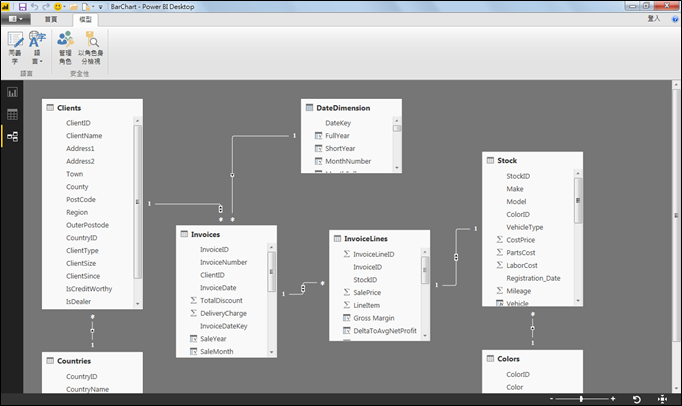
關聯性檢視 (Relationships View)
儀表板畫布
儀表板畫布 (Dashboard Canvas) 位於導覽列右側,為Microsoft Power BI Desktop最主要的部份,用以配置視覺效果 (Visuals)。畫布左下方為頁面標籤,用以顯示頁面名稱,一個報表允許建立多個頁面,新建立的報表只有一個頁面,預設以Page 1為其頁面標籤名稱,點選  圖示可新增頁面。以滑鼠右鍵點選頁面標籤則顯示以下之頁面標籤選單,選項包括複製頁面、重新命名頁面。
圖示可新增頁面。以滑鼠右鍵點選頁面標籤則顯示以下之頁面標籤選單,選項包括複製頁面、重新命名頁面。
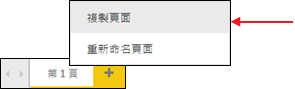
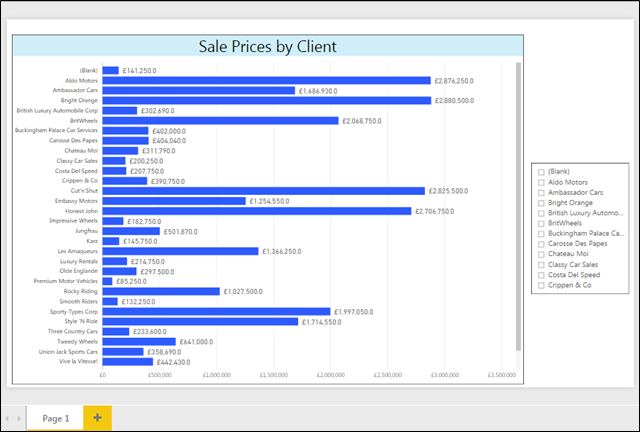
儀表板畫布 (Dashboard Canvas)
視覺效果窗格
視覺效果窗格 (Visualization Pane) 分為上下兩部份,上半部顯示內建與自訂視覺效果圖示:
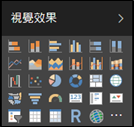
下半部預設分為欄位與格式兩部份,為頁面的相關設定:
- 點選「欄位」
 分頁,將顯示與欄位相關的設定,包括值、頁面層級篩選、報表層級篩選等。
分頁,將顯示與欄位相關的設定,包括值、頁面層級篩選、報表層級篩選等。 - 點選「格式」
 分頁,將顯示與格式相關的設定,包括頁面資訊、頁面大小、頁面背景等。
分頁,將顯示與格式相關的設定,包括頁面資訊、頁面大小、頁面背景等。
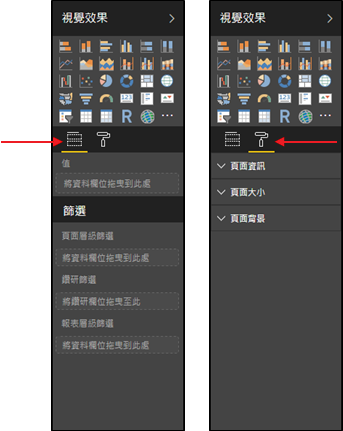
點選視覺效果窗格右上角的>圖示,可隱藏視覺效果窗格。反之,點選<圖示,可顯示視覺效果窗格。
此外,點選不同的視覺效果圖示,其下半部將顯示不同的設定。例如點選「堆疊橫條圖」圖示,其下半部將顯示欄位、格式與分析三部份:
- 點選「欄位」分頁,將顯示堆疊橫條圖與欄位相關的設定,包括軸、圖例、值、色彩飽和度、工具提示、視覺效果層級篩選、頁面層級篩選、報表層級篩選等。
- 點選「格式」分頁,將顯示堆疊橫條圖與格式相關的設定,包括標題、背景、鎖定長寬、邊界、一般等。
- 點選「分析」分頁,將顯示堆疊橫條圖與分析相關的設定。
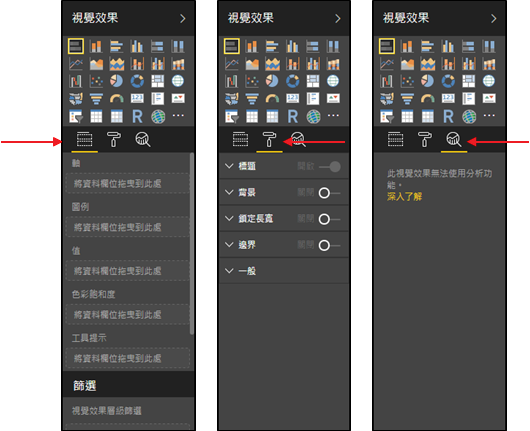
欄位窗格
當點選導覽列中的「報表」與「資料」按鈕時,將分別顯示報表檢視 (Report View) 與資料檢視 (Data View) 畫面,畫面最右側將顯示欄位窗格 (Field Pane)。欄位窗格用以顯示目前所使用資料來源 (Data Source) 的所有表格/工作表 (Table/Worksheet) 與欄位 (Field)。表格預設為收合狀態,點選表格名稱將展開表格並顯示表格中所有的欄位。
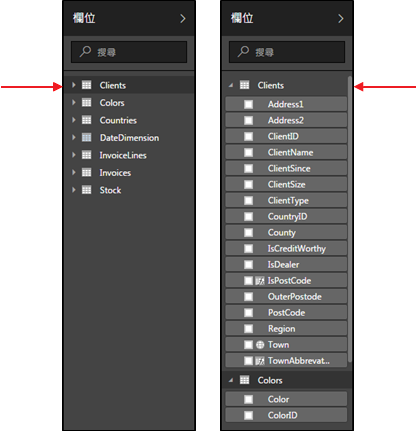
點選欄位窗格右上角的>圖示,可隱藏欄位窗格。反之,點選<圖示,可顯示欄位窗格。
資料表格
當點選導覽列中的「資料」按鈕時,將顯示資料檢視 (Data View) 畫面,由左至右依序為資料表格、欄位窗格。資料表格 (Data Table) 如同Microsoft Access的資料表 (Table) 與Microsoft Excel的工作表 (Worksheet),由橫列 (Row)、直欄 (Column) 與儲存格 (Cell) 三部份所組成。每一橫列稱為一筆記錄 (Record),其中第一列為欄位名稱。每一直欄為一個資料欄位 (Field)。每一橫列與直欄交會的方格稱為儲存格 (Cell)。
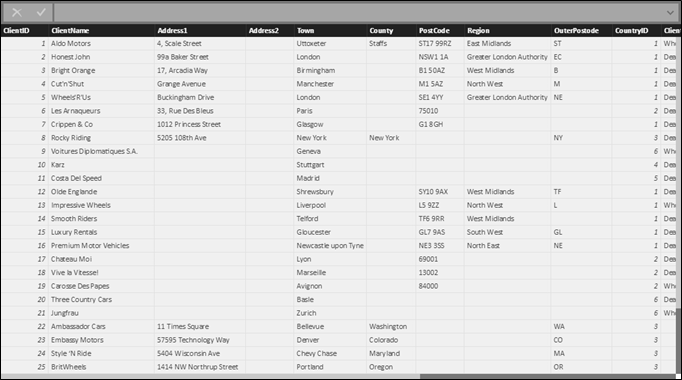
資料表格 (Data Table)
查詢編輯器
若點選「首頁」→「外部資料」→「編輯查詢」指令按鈕,將顯示「查詢編輯器」,以編輯所選取的表格或工作表。
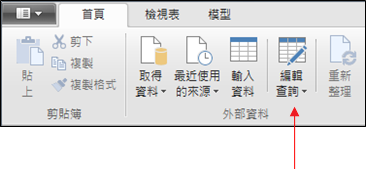
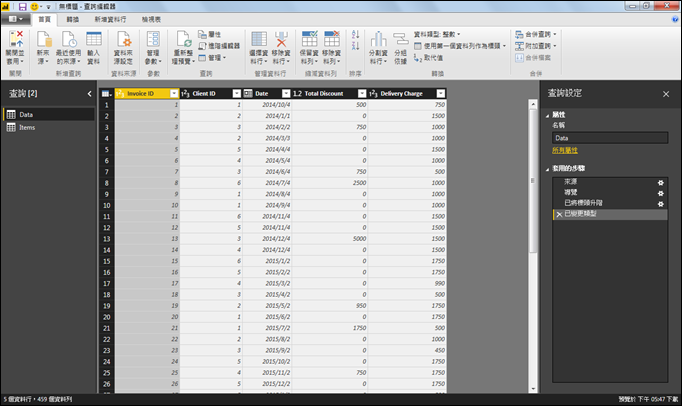
查詢編輯器