輸入資料
取得資料最直接的方式是自行輸入資料,Microsoft Power BI Desktop提供類似Microsoft Excel工作表 (Worksheet) 與Microsoft Access資料表 (Table) 的功能,可自行輸入資料。
點選「首頁」→「外部資料」 →「輸入資料」指令按鈕,將顯示「建立表格」對話框,讓使用者自行輸入資料。
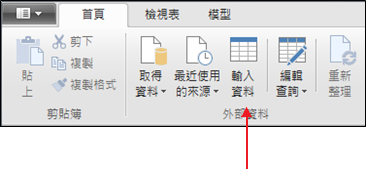
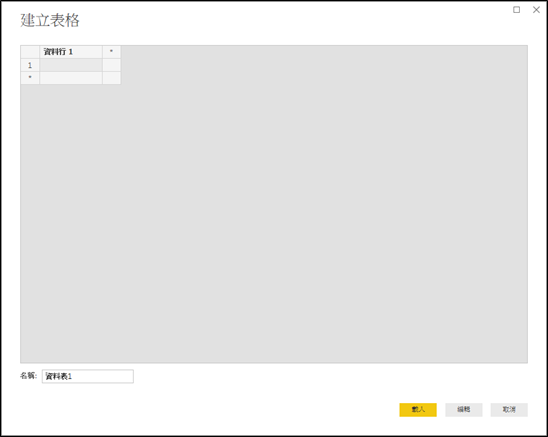
「建立表格」對話框
點選「資料行 1」,可修改其資料行欄位名稱,如下圖所示。
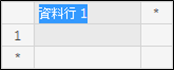
點選「資料行 1」右側的「*」,可插入一新的資料行,如下圖所示。
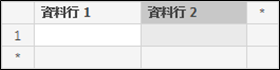
點選「建立表格」對話框左下方的「名稱」欄位,可修改其資料表格名稱,如下圖所示。
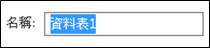
以滑鼠右鍵點選資料列,將顯示資料列選單,選項包括剪下、複製、貼上、插入、刪除等,藉此對資料列進行新增或刪除等動作,如下圖所示。
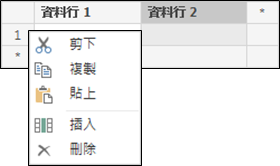
以滑鼠右鍵點選資料行,將顯示資料行選單,選項包括剪下、複製、貼上、插入、刪除等,藉此對資料行進行新增或刪除等動作,如下圖所示。
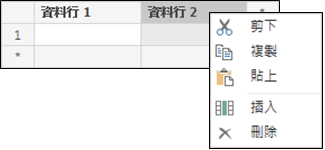
接著依序如同Microsoft Excel工作表與Microsoft Access資料表一般輸入資料,如下圖所示。
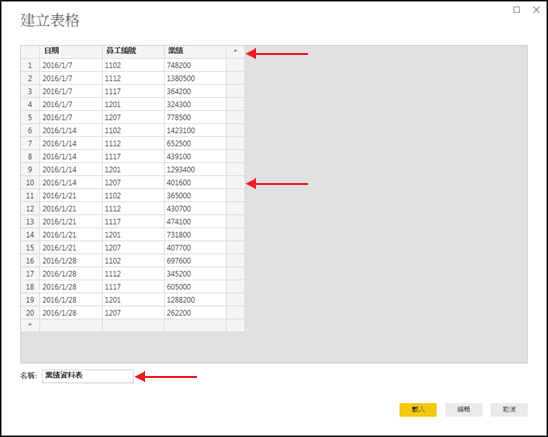
「建立表格」對話框
待完成輸入之後,點選「建立表格」對話框的「載入」按鈕,將載入自行輸入的資料,並顯示於欄位窗格之中,以樹狀結構的方式顯示資料表與資料欄位之間的關係,如下圖所示。
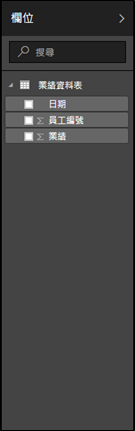
欄位窗格
若點選「建立表格」對話框的「編輯」按鈕,將顯示「查詢編輯器」,以編輯自行輸入的資料,如下圖所示。
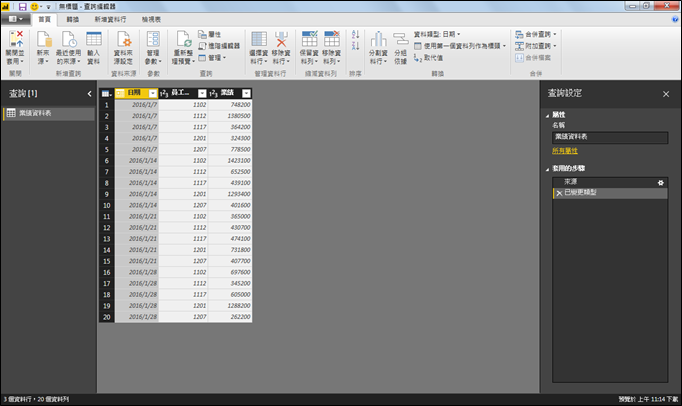
查詢編輯器
若取消編輯並關閉「查詢編輯器」,系統將顯示如下圖之確認對話框,詢問是否要套用查詢變更。
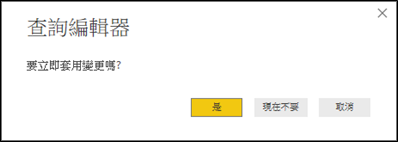
待完成編輯之後,可點選「首頁」→「關閉」 →「關閉並套用」指令按鈕,則將關閉「查詢編輯器」,並顯示如下圖之「套用查詢變更」對話框,顯示變更進度。
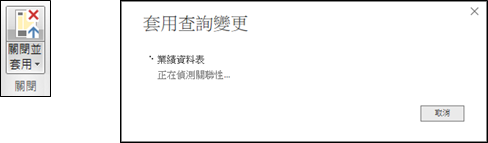
待完成套用查詢變更之後,將載入自行輸入的資料,並顯示於欄位窗格之中,以樹狀結構的方式顯示資料表與資料欄位之間的關係,如下圖所示。
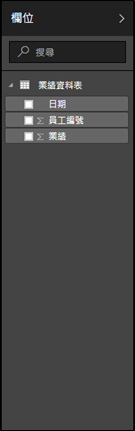
欄位窗格